Version: 25.5.18
In diesem Tutorial zeige ich Ihnen, wie Sie einen Tor-Server als Mittelknoten auf einem VPS installieren. Gleichzeitig erstellen Sie einen Proxy-Server, über den man per Browser (z. B. Firefox) die Tor-Verbindung nutzen kann, um anonym im Internet zu surfen. Dabei vermischt sich das eigene Surfverhalten mit den Anfragen, die über den Server laufen.
🖥️ Was benötigen Sie?
1. einen VPS Server mit öffentlicher IPv4 Adresse im Internet mit genügend Bandbreite / freiem Traffic (2,5TB im Monat möglich nach der Konfiguration unten)
2. Linux und SSH-Kenntnisse (Terminal)
3. Docker und Docker-Compose sind installiert (es wird aber auch nochmal ein Installationsskript gezeigt)
4. Die Überzeugung gegen Zensur und Freiheitsbeschränkungen im Internet vorzugehen 😊
Wir starten und loggen uns auf den Server ein:
ssh Username@Server-IPWechseln Sie in Ihren Docker-Projekteordner, den ich in meinem Fall unter /home/ abgelegt habe.
cd /home/Es wird ein Ordner Namens „tor“ erstellt:
mkdir torUnd in diesen gewechselt:
cd tor🐳 Falls Docker und Docker-Compose noch nicht installiert sind gibt es hier eine kurze Installationsanleitung. Diese kann auch gerne übersprungen werden:
Jetzt installieren Sie erst einmal Docker indem Sie im /home/tor/ Verzeichnis eine Datei Namens „install.sh“ erstellen:
nano /home/tor/install.shIn die Datei kommt folgender Inhalt rein (Danke an Patrick Asmus: https://git.techniverse.net/scriptos/public-linux-docker-installer)
#!/bin/bash
# Script Name: docker-installer.v3.sh
# Beschreibung: Docker & Docker-Compose Installer für Ubuntu 22.04 Jammy und Ubuntu 24.04
# Aufruf: bash ./docker-installer.v3.sh
# Autor: Patrick Asmus
# Web: https://www.techniverse.net
# Git-Reposit.: https://git.techniverse.net/scriptos/linux-docker-installer
# Version: 3.4.5
# Datum: 15.11.2024
# Modifikation: change docker-compose version
#####################################################
# Variablen:
COMPOSEVERSION="v2.30.3"
# Betriebssystem und Version prüfen
OS=$(lsb_release -is)
VERSION=$(lsb_release -rs)
if [ "$OS" != "Ubuntu" ] || { [ "$VERSION" != "22.04" ] && [ "$VERSION" != "24.04" ]; }; then
echo "Dieses Script unterstützt nur Ubuntu 22.04 und Ubuntu 24.04. Installation abgebrochen."
exit 1
fi
# Variablen
USER="root"
DOCKER_ROOT_DIR="/var/docker-bin"
COMPOSE_DIR="/home/docker-container"
# Docker installieren
sudo apt update
sudo apt install -y apt-transport-https ca-certificates curl software-properties-common
if [ "$VERSION" == "22.04" ]; then
curl -fsSL https://download.docker.com/linux/ubuntu/gpg | sudo gpg --dearmor -o /usr/share/keyrings/docker-archive-keyring.gpg
echo "deb [arch=amd64 signed-by=/usr/share/keyrings/docker-archive-keyring.gpg] https://download.docker.com/linux/ubuntu $(lsb_release -cs) stable" | sudo tee /etc/apt/sources.list.d/docker.list > /dev/null
elif [ "$VERSION" == "24.04" ]; then
curl -fsSL https://download.docker.com/linux/ubuntu/gpg | sudo gpg --dearmor -o /etc/apt/keyrings/docker.gpg
echo "deb [arch=$(dpkg --print-architecture) signed-by=/etc/apt/keyrings/docker.gpg] https://download.docker.com/linux/ubuntu $(. /etc/os-release && echo "$VERSION_CODENAME") stable" | sudo tee /etc/apt/sources.list.d/docker.list > /dev/null
fi
sudo apt update
sudo apt install -y docker-ce docker-ce-cli containerd.io
sudo usermod -aG docker $USER
# Docker-Root-Verzeichnis ändern & Compose Verzeichnis erstellen
sudo systemctl stop docker
sudo mkdir -p $DOCKER_ROOT_DIR
echo "{\"data-root\": \"$DOCKER_ROOT_DIR\"}" | sudo tee /etc/docker/daemon.json > /dev/null
cp /var/lib/docker/* $DOCKER_ROOT_DIR -r
rm -R /var/lib/docker
sudo systemctl start docker
mkdir -p $COMPOSE_DIR
# Docker-compose installieren (gleicher Prozess für beide Versionen)
sudo apt install -y curl
sudo curl -L "https://github.com/docker/compose/releases/download/$COMPOSEVERSION/docker-compose-$(uname -s)-$(uname -m)" -o /usr/local/bin/docker-compose
sudo chmod +x /usr/local/bin/docker-compose
# Optional: Plugin für Oh my ZSH aktivieren
echo "OhMyZSH Plugin für Docker hinzufügen"
sudo sed -i 's/plugins=(git)/plugins=(git docker)/g' /root/.zshrc
# Überprüfen der Installation
docker --version
docker-compose --version
exit 0Anschließend führen Sie die Datei aus:
cd /home/tor
bash install.shNach Abschluss des Skripts sind Docker und Docker-Compose installiert.
📁 Nun widmen Sie sich dem Tor-Server und erstellen in dem Ordner /home/tor folgende Datei:
nano DockerfileIn die Datei fügen Sie folgenden Inhalt ein und speichern diese ab – hierbei wird die aktuelle TorVersion 0.4.8.16 verwendet:
FROM debian:bullseye
# Basis-Tools installieren
RUN apt-get update && apt-get install -y \
curl \
gnupg2 \
apt-transport-https \
ca-certificates \
python3 \
python3-pip \
git \
locales \
privoxy
# UTF-8 Locale setzen (für Nyx)
RUN sed -i '/en_US.UTF-8/s/^# //g' /etc/locale.gen && \
locale-gen
ENV LANG=en_US.UTF-8
ENV LANGUAGE=en_US:en
ENV LC_ALL=en_US.UTF-8
# Offiziellen Tor-GPG-Schlüssel importieren
RUN curl -fsSL https://deb.torproject.org/torproject.org/A3C4F0F979CAA22CDBA8F512EE8CBC9E886DDD89.asc \
| gpg --dearmor -o /usr/share/keyrings/tor-archive-keyring.gpg
# Tor-Repository einbinden
RUN echo "deb [signed-by=/usr/share/keyrings/tor-archive-keyring.gpg] https://deb.torproject.org/torproject.org bullseye main" \
> /etc/apt/sources.list.d/tor.list
# Tor installieren
RUN apt-get update && apt-get install -y \
tor \
deb.torproject.org-keyring && \
apt-get clean && rm -rf /var/lib/apt/lists/*
# Nyx installieren
RUN pip3 install nyx
# Konfigurationsdateien & Startskript kopieren
COPY privoxy.config /etc/privoxy/config
COPY start.sh /start.sh
RUN chmod +x /start.sh
# Ports freigeben
EXPOSE 9001 9030 8118
# Startkommando
CMD ["/start.sh"]Angelegt wird eine neue Datei:
nano start.shDiese Datei sorgt dafür das Privoxy (unser Proxyserver über den Sie später über Port 8118 auf Tor zugreifen können) erst nach dem Start des Tor-Servers startet:
#!/bin/bash
set -e
# Starte Tor im Hintergrund
tor -f /etc/tor/torrc &
# Warte kurz, bis Tor initialisiert ist
sleep 5
# Wenn ein Terminal vorhanden ist, starte Nyx in einem neuen Prozess
if [ -t 1 ]; then
echo "Starte Nyx zur Überwachung von Tor..."
nyx &
fi
# Starte Privoxy im Vordergrund (wichtig für Docker!)
exec privoxy --no-daemon /etc/privoxy/configDie nächste Datei die Sie anlegen:
nano torrcHier kommt folgender Inhalt hinein:
Nickname Nickname
ContactInfo contact@proton.me
ORPort 9001 IPv4Only
DirPort 9030
ControlPort 9051
CookieAuthentication 1
ExitRelay 0
DataDirectory /var/lib/tor
RelayBandwidthRate 1 MB
RelayBandwidthBurst 2 MB
Log notice stdout
#Address VPS-IP(optional)
Den Nickname Ihres Relays und die Kontakt-Emailadresse ändern Sie natürlich noch entsprechend ab. Das Tor Relay wird in unserem Beispiel nur als IPv4 Host betrieben, was einfacher umzusetzen ist.
Es folgt wieder eine neue Datei:
nano privoxy.configHierbei handelt es sich um die Konfigurationsdatei unseres Proxy-Servers:
listen-address 0.0.0.0:8118
forward-socks5t / 127.0.0.1:9050 .
logfile /dev/stdout🚀 Nachdem Sie auch diese Datei erstellt haben, können Sie Ihr eigenes Docker-Image bauen (alles wird dabei in dem Pfad /home/tor/ abgespeichert und ausgeführt):
docker build -t tor-privoxy-nyx .Sie haben nun Ihren eigenen Docker Container mit Tor-Privoxy erstellt. Das ganze kann mit dem Befehl „docker images“ überprüft werden. Hier müsste jetzt der entsprechende Container auftauchen:

⚙️ Basteln Sie noch die entsprechende Docker-Compose.yml um den Container gut und sicher zu starten:
nano docker-compose.ymlDie Datei wird im Ordner /home/tor gespeichert mit folgendem Inhalt:
version: '3.8'
services:
tor-privoxy:
build: .
image: tor-privoxy-nyx
container_name: tor-privoxy-nyx
volumes:
- ./torrc:/etc/tor/torrc
- ./tor_data:/var/lib/tor
ports:
- "9001:9001"
- "9030:9030"
- "8118:8118"
restart: alwaysJetzt haben Sie alle Schritte erledigt um auf Ihrem VPS Server einen Tor Server als Mittelknoten laufen zu lassen. Nun können Sie den Container im Hintergrund starten:
docker compose up -dLog-Dateien lassen Sie sich mit
docker logs -f tor-privoxy-nyxanzeigen.
Wenn Sie in den Logs die „100%“ finden, haben Sie alles richtig gemacht:
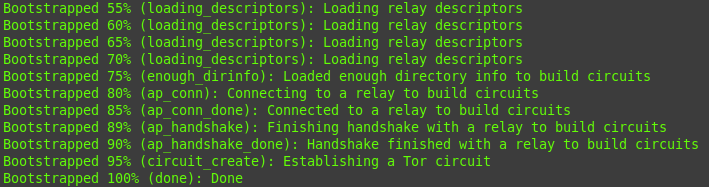
Wichtig ist noch, dass die Ports 9001 und 9030 aus dem Internet erreichbar und in der Firewall freigegeben sind.
ACHTUNG: Port 8118 sollte aus Sicherheitsgründen entweder geblockt oder nur für Ihre eigene IP freigegeben werden. Das ist der Proxyserver.
🔍 Für den Proxyserver gibt es noch den folgenden Funkionstest:
curl --proxy http://localhost:8118 https://check.torproject.org/Hier sollte eine Bestätigung erscheinen, dass eine Verbindung über TOR möglich war.
✅ Was haben Sie in dem Tutorial nun erreicht?
- TOR läuft in der aktuellsten Version in einem Docker Container auf dem VPS Server
- Privoxy und NYX sind mit installiert
- Fingerprint und RSA Schlüssel werden außerhalb des Containers gespeichert
- Der Tor Server ist öffentlich erreichbar über die Ports TCP Ports 9001 und 9030
- Der Proxyserver, der Tor verwendet, ist über IP:8118 erreichbar und kann so z.B. im Browser als Proxy angegeben werden (ACHTUNG: Nur für die eigene IP am besten freigeben!)
- Sie setzen sich aktiv für Freiheit im Internet ein 😊
Statistiken (NYX) können Sie mit folgenden Befehlen abrufen:
docker exec -it tor-privoxy-nyx bashnyx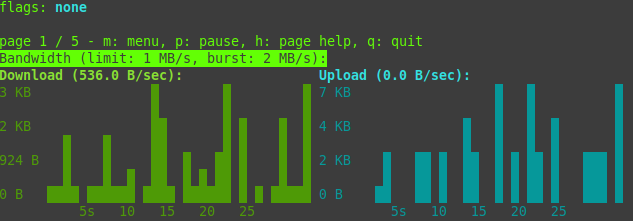
Verlassen Sie die Statistik wieder mit STRG+C und anschließend dem Befehl „exit“.
Auf der folgenden Seite können Sie dann auch Informationen über Ihr eigenes Tor Relay abrufen:
https://metrics.torproject.org/rs.html

bc1q8dxp9mlt3mkvaklu2vn8j6jteqyv53kschc90v
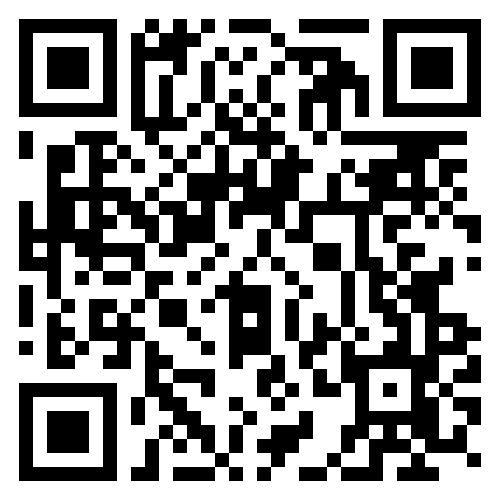
Lightning: itsc@strike.me
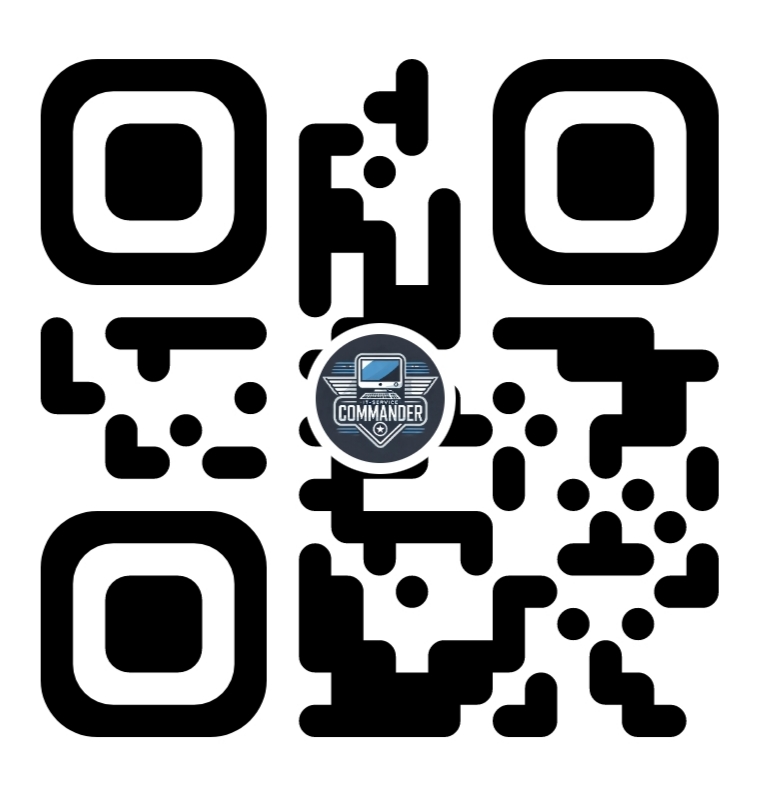

Eine Antwort auf „TOR Server in Docker Container auf dem VPS installieren“
Wollte auch mal einen Kommentar bei dir lassen!
Vielen Dank für die klasse Anleitung! Direkt umgesetzt! 😉
Grüße, Patrick